|
January 19: with Rica French and Curry Mitchell February 16: with Joanne Carrubba and Laura Paciorek March 16: with Pilar Hernández and Sean Davis April 20: with Robert Kelley and Lisa M Lane For each session, the Zoom room will open at 6:30 for preparations, but the session will begin at 7 pm. Now that I’ve experienced conversion (including full immersion if not a blinding experience of insight), I offer my tips: 1) Use the calendar, even if just for youThe calendar is drag and drop. You can leave everything without a due date, then set them in the Calendar by opening up the “undated” items menu on the right, and drag them in. Default due time is 11:59 pm, but you can change it.
Also, adding events to the Calendar makes it possible to put ungraded things on the schedule. The most important of these for me is “Begin Week x” so that students know each week starts on Monday after Sunday deadlines. Notice that everything with a deadline is listed on the syllabus page – this makes a good check once you’ve done the calendar. You can also export the calendar to Google Calendar and other programs. 2) Use the modules, even if just for youModules can organize content, but they also make every item look like it’s of equal weight, so I make it invisible in the menu. But I use it to: a. lock each week until I want it to open
b. make sure that students complete every item for the week
c. import from a “base course” I set up on the free Canvas – the assignments I have that every class does are created there as modules, which I then import and adjust to the class using the Modules page
3) Don’t embed muchCanvas allows embedding if your page is https, but it doesn’t like to do it and it may look awful. Although I love embedding, it’s actually better to link out even though that grey button is so ugly.p The exception would be web pages you’ve made yourself, that reside on a secure server, and that don’t have width or height settings. My Help page is one of these, so I embed it. 4) Use small nicknames for graded itemsThe gradebook is not good yet (they’re working on it). You may only view graded items in order of due date, or type of assignment. If you have a lot of assignments, the gradebook scrolls out of sight pretty quickly. If you use short names at the beginning for each assignment (“WAI Writing Assignment I”), then you can drag the columns smaller and see the big picture much better.
5) Use an “end page” for each moduleIf you are using Modules (whether or not the student can see them), the last item in a module with always have a “Next” button going to the next page, the first page of the next Module. Students won’t realize they’re done with the module unless you put a page that says something like, “Congratulations for finishing Week 2! If you click Next, you’ll go to Week 3.”
6) Put Announcements at the topYes, they get emailed to students and can be accessed through the “Announcements” link on the menu. I get rid of this link, and use the new Setting for the course to have the Announcements show at the top of the Home page.
7) Use rubricsAlthough Speed Grader isn’t speedy, it handles rubrics well, and can speed up grading. The trick is to make sure to edit your rubric after you’ve made it, so that you can set each assignment to be graded using the rubric.
8) Let students know how to see comments and rubricsThis is not intuitive. They get assignment submission comments sent to them, but can easily miss them. Similarly, the rubric is available when they do an assignment, but they can miss that too. They are usually interested only when they’ve got a grade, so show them how to access comments and the rubric from their Grades.
9) Think a bit about mobileI don’t always follow this myself – I do tell them they should only use mobile to check grades and assignments, but not to submit things. However, when creating Pages, consider using percentages instead of absolute width and height to make sure the content will shrink to be seen on a phone. 10) Understand the Syllabus pageIt has on it a place at the top to add your syllabus (I embed mine as pdf), but the other two elements you can’t remove are the list of all assignments, and the list of weights for each assignment category. This means that you don’t need to add these yourself to your own syllabus.
Special thanks to Robert Kelley and Sean Davis – I learned about the calendar and end page idea from them! So let’s say you’ve created a dynamic list of resources for students using Diigo Outliner (see tutorial here). How could you post that in Canvas? |
|
|
Copyright © 2024 Pedagogy First! - All Rights Reserved Powered by WordPress & Atahualpa |
|
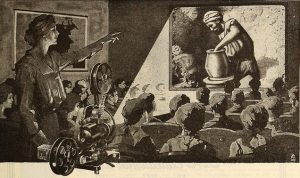 Join our online sessions in Spring as MiraCosta’s online profs show and talk about their classes, with time for questions. We will meet online from 7-8:20 pm Pacific Time on the Third Thursday of each month to tour through a class or two, emphasizing the goals and creativity of the course’s creator. You may come to just one session or all four: January 19, February 16, March 16, April 20.
Join our online sessions in Spring as MiraCosta’s online profs show and talk about their classes, with time for questions. We will meet online from 7-8:20 pm Pacific Time on the Third Thursday of each month to tour through a class or two, emphasizing the goals and creativity of the course’s creator. You may come to just one session or all four: January 19, February 16, March 16, April 20.





