In my English composition classes, I really, really hope to promote reading as an essential step in the writing process. Since I started teaching, I’ve relied on low-stakes writing assignments–journaling, in-class writing, annotations, etc–to promote mindful reading habits linked to larger writerly tasks. When I started teaching online, I simply adopted a digital journal inside the LMS, that is, until we switched to Canvas, which does not have a journal tool. Time once again to bend Canvas to my pedagogical will.
In this video I share two approaches that provide students with a space to explore texts and experiment with ways to value the act of reading; space that also provides me an opportunity to intervene, celebrate, and nudge students as their develop their own unique reading process.
Here’s a guide for how to highjack Canvas’ Discussion tool to create a reading journal:
1. Navigate to the People tab and create a new Group Set
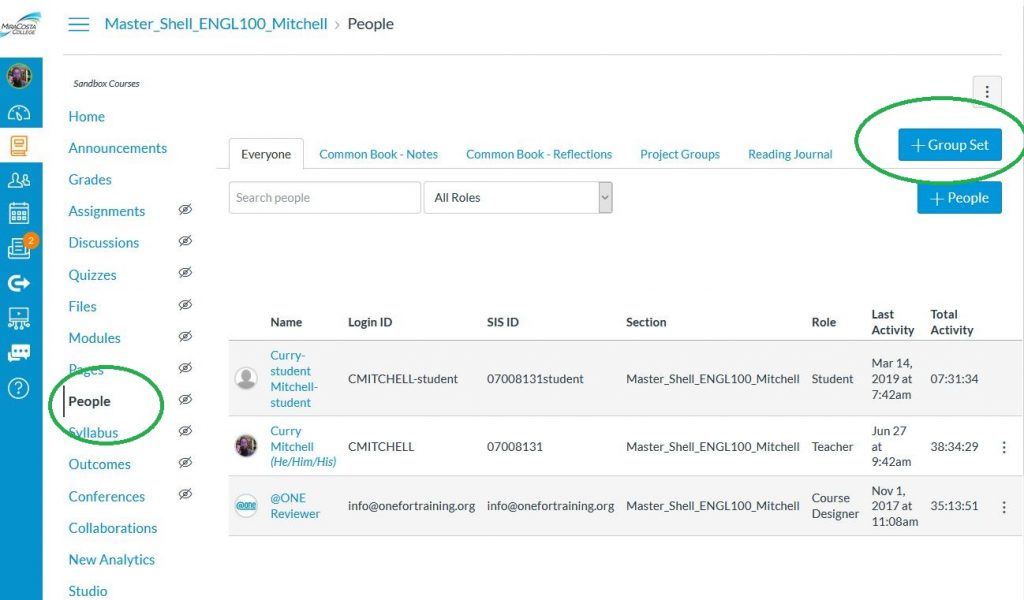
2. Title the Group Set, select the “I’ll create groups manually option,” and click Save.
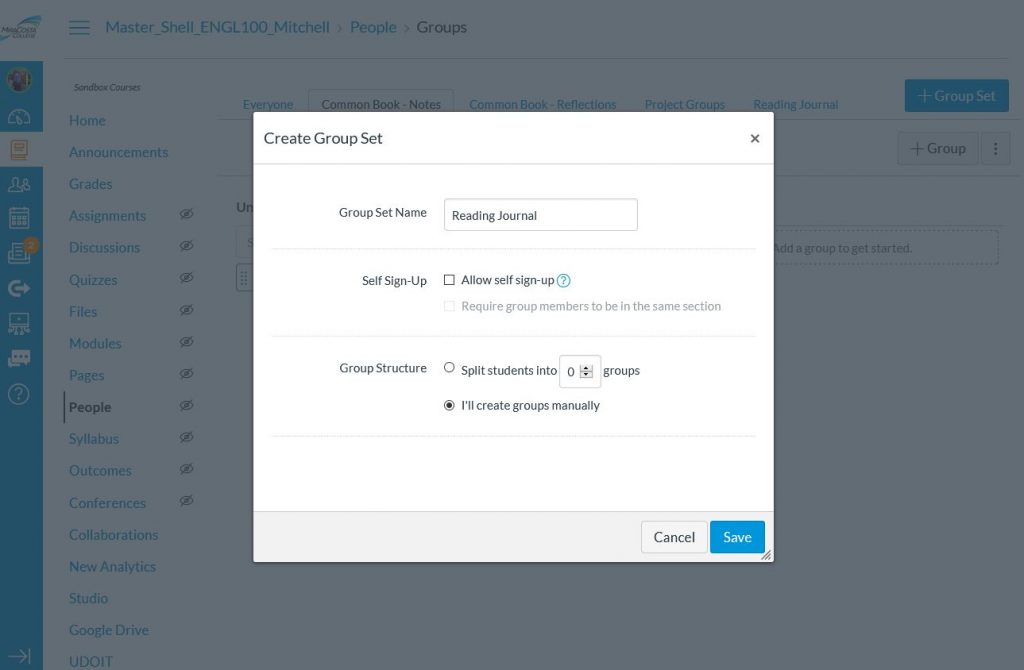
3. Find the tab for the group you just created and then click the +Group button. Create a group for every student in your course. Once you have a group for each student, drag their name into their group. This may take a little while…
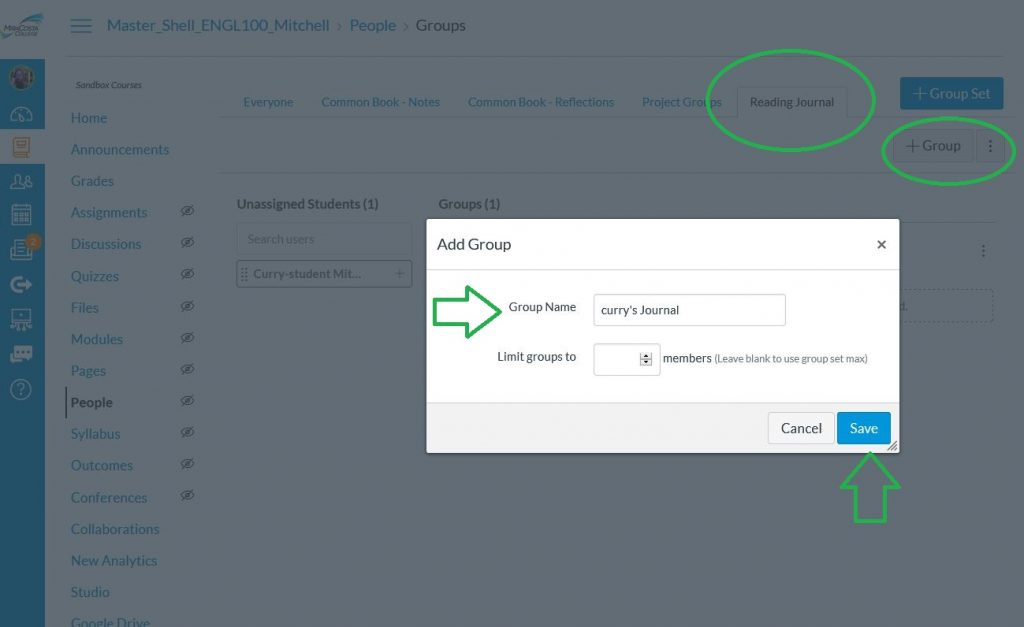
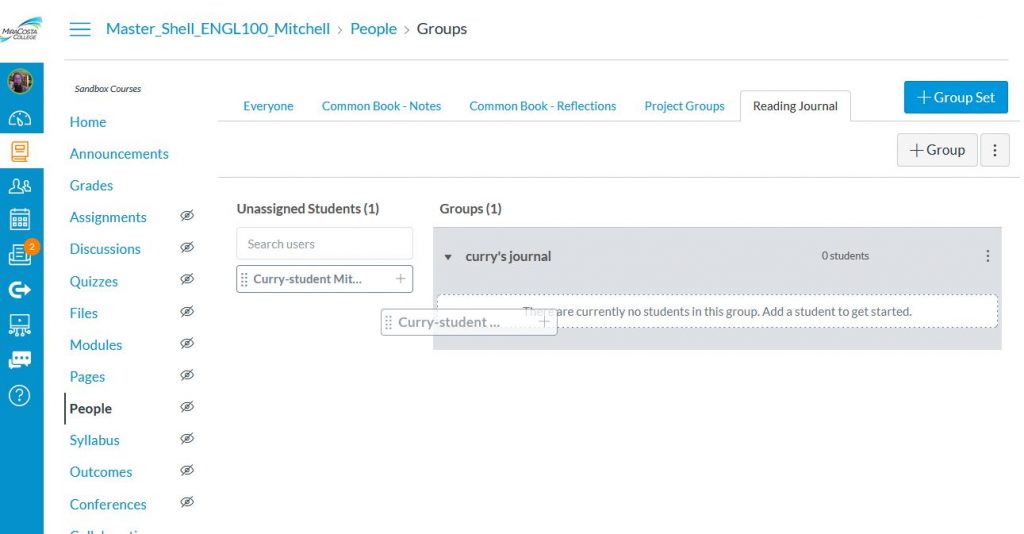
When your students log in, they will see they have access to a link under Course Groups. When they click on this link, they will have access to their own space in your Canvas course where they can upload files, create pages, etc.
Here’s what that looks like on a desktop
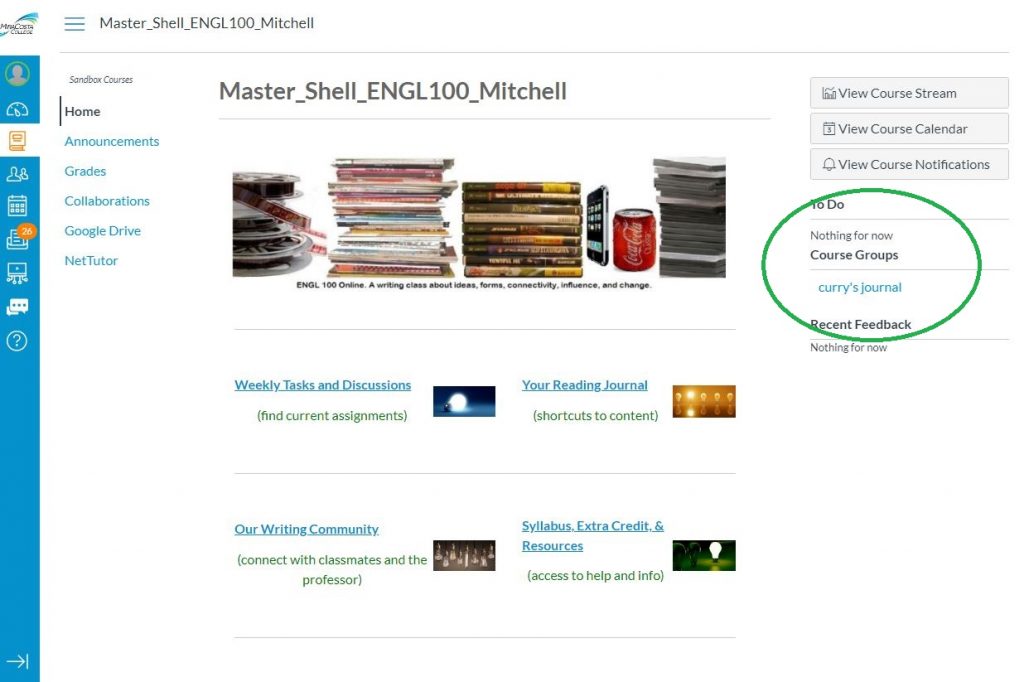
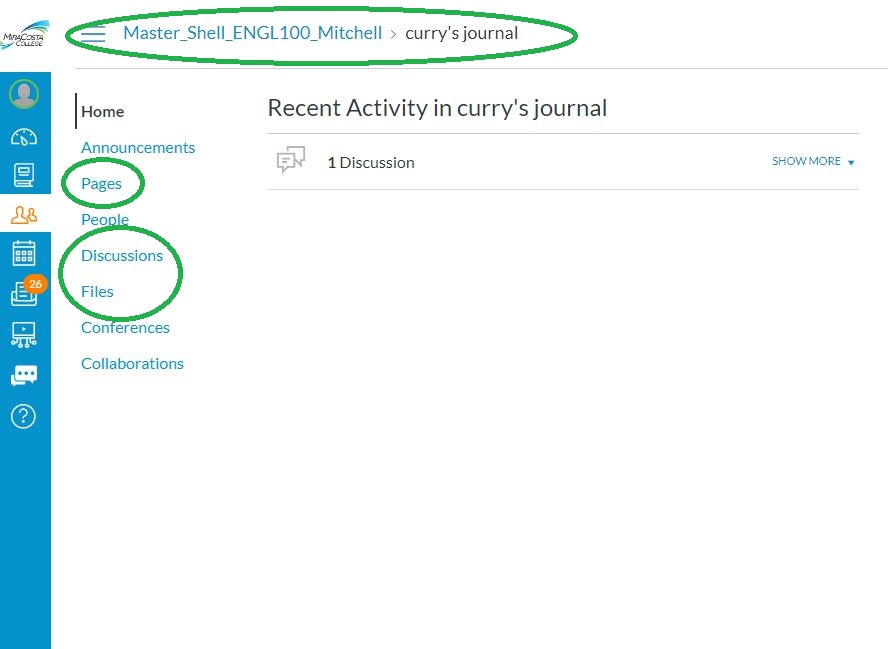
Here’s the view using Canvas’ mobile app
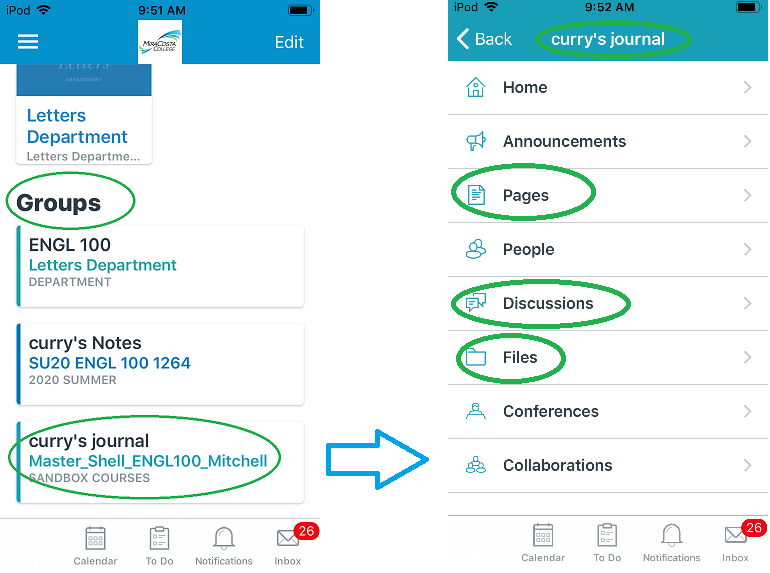
I find it a little hard to find everything students include in this space, so to make things a little more simple, I create a Discussion board and set it up as a group assignment.
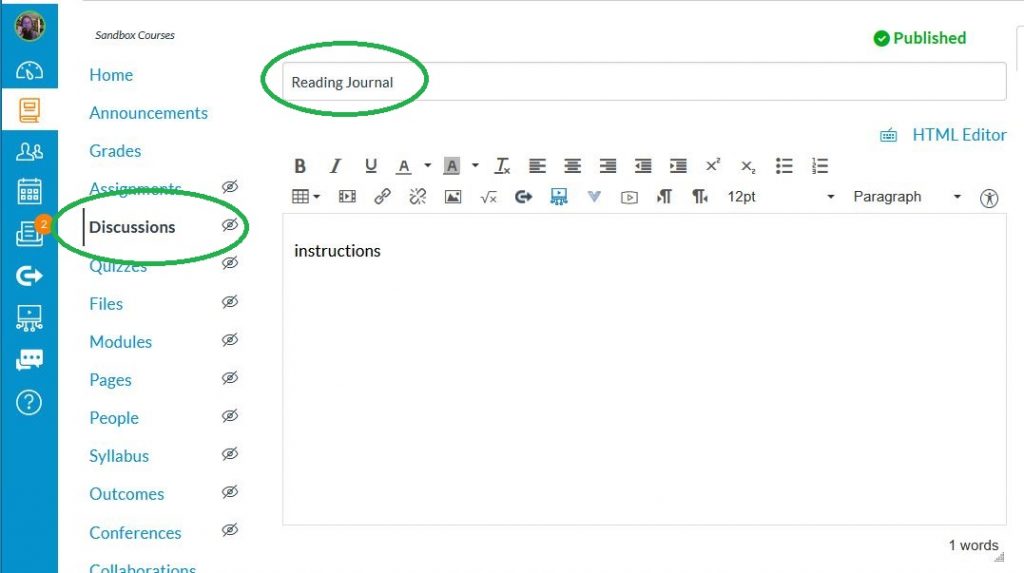
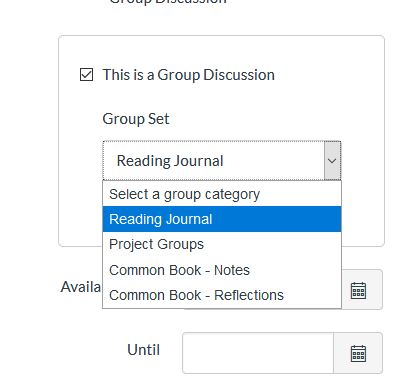
I place the link to this discussion on the home page, and when students click into the discussion, they only have access to their own contributions.
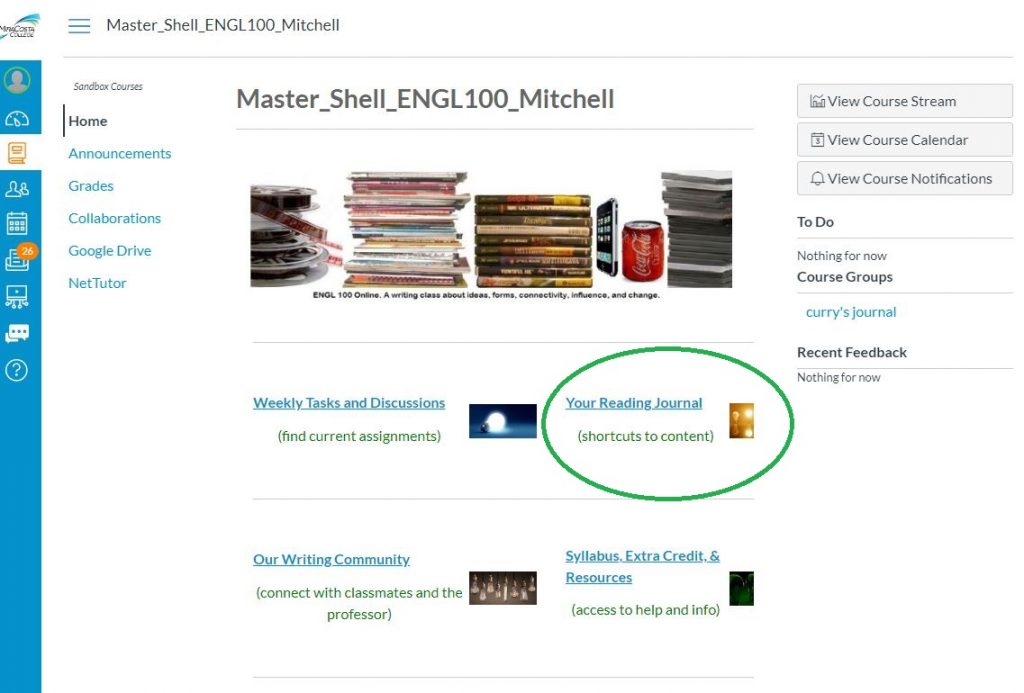
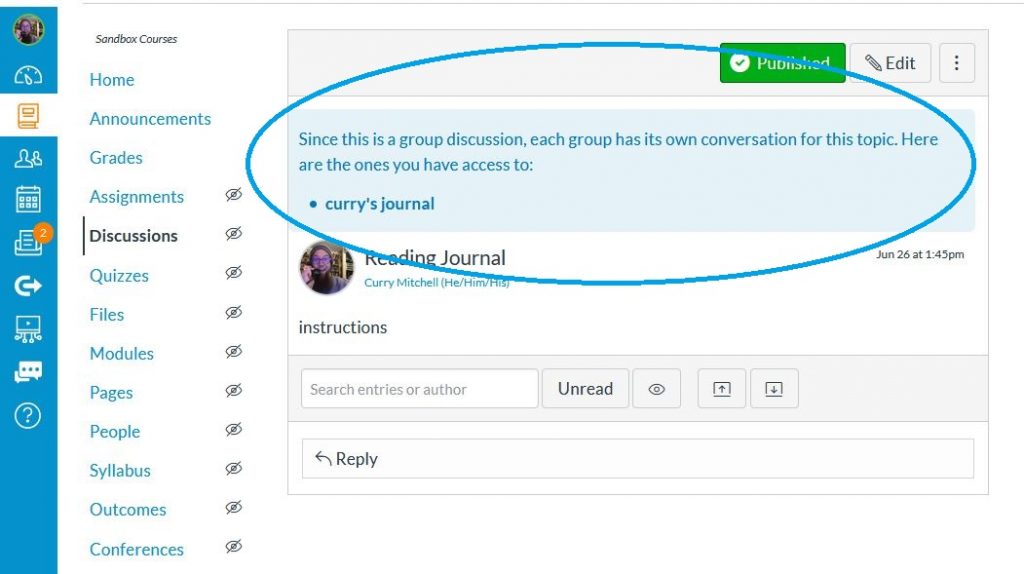
Once they access the Discussion link, they simply click the “Reply” button and add their latest journal notes and reflections. This space becomes a repository for their ideas throughout the semester. Check out minute 2:06 in the video above for what this journal-discussion-Canvas-thing looks like for students.
